

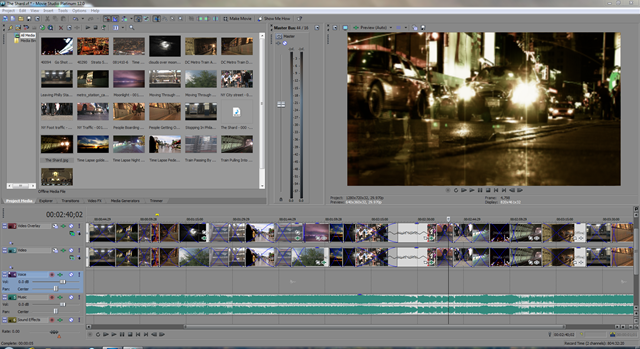
RENDER VIDEO IN SONY MOVIE STUDIO PLATINUM 12 MP4 RENDER VIDEO IN SONY MOVIE STUDIO PLATINUM 12 MP4.RENDER VIDEO IN SONY MOVIE STUDIO PLATINUM 12 1080P.RENDER VIDEO IN SONY MOVIE STUDIO PLATINUM 12 720P.RENDER VIDEO IN SONY MOVIE STUDIO PLATINUM 12 320KBPS.RENDER VIDEO IN SONY MOVIE STUDIO PLATINUM 12 HOW TO.!! make sure your timeline cursor is at the beginning of the clip or you could end up with a “Keyframe”, as you can see in the image below at the bottom of the image by the cursor. If it all goes horribly wrong, right click on the image again in the “Pan/Crop Window” and select restore to start again. On the left of the “Pan/Crop Window” there is a little icon that looks like a cross with arrowheads on it.Ĭlick on the icon to change the direction of the arrows to up/down and then move the dotted box and it will not drift sideways.
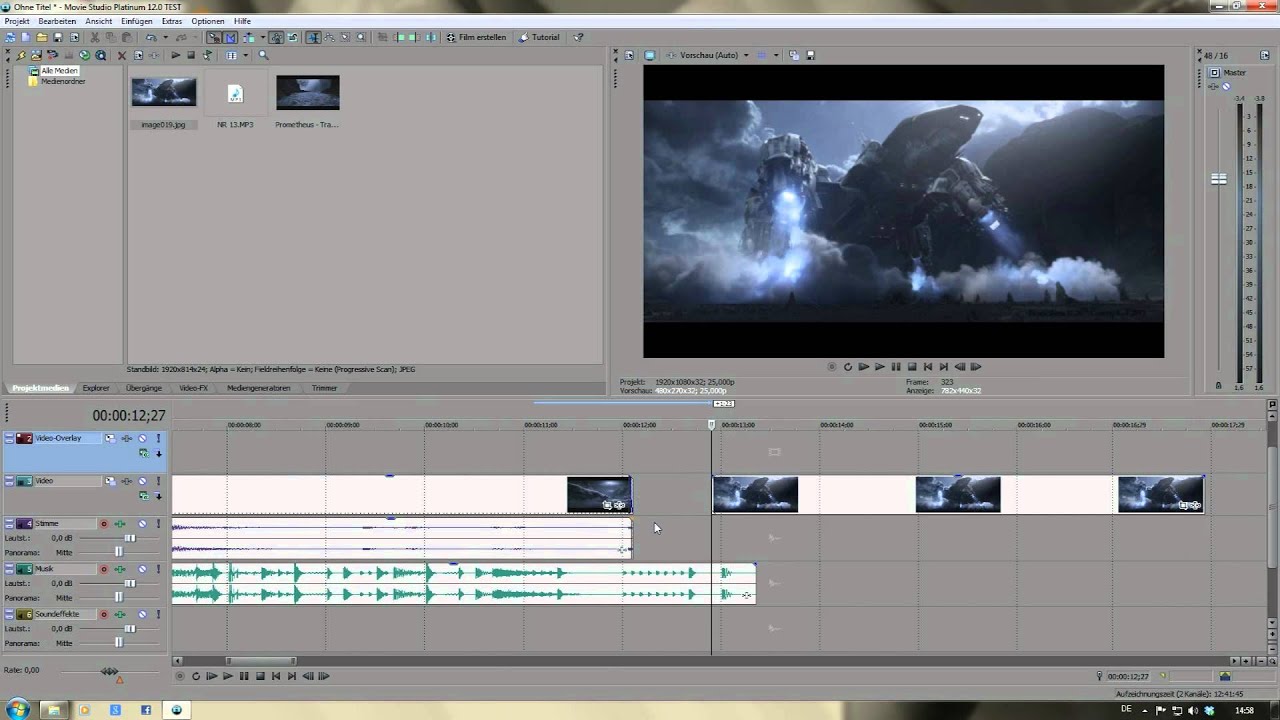
This can be tricky as you can end up moving the image side ways, to help avoid this. If the change “Match Output Aspect” cropped off the top part of the image and that is not what you want, just drag the dotted box up to position it at the top. The smaller the box the more you zoom into the image. If you move the mouse to the large dotted circle the cursor will change and allow you to rotate an image to straighten it up. If you want to have a play, open up the Pan Crop Window again and grab one of the handles (squares) and push it in or out and watch the preview window to see the results. The dotted box has change to match the same aspect ratio as your project and your preview window will now look like this. Select the “Match Output Aspect” marked in blue and low and behold this will happen. We need to right click on the image to get this… Notice how the image has a dotted line around it and little squares (handles) on the corners and along the straight edges. Go to the image on the timeline and click on the second icon in on the left of the clip, looks like a boxĪfter you have done that this box will open up. To fix this issue, and bear in mind, what we are actually doing is cropping the image, you may lose the top or bottom of the bit you want to show. This is how an image with the wrong aspect ratio can look in your preview window, notice the black bars on either side of the image. !! make sure your timeline cursor is at the beginning of the clip or you could end up with a “Keyframe” and the image will move in the preview window when you play the clip. !! Before starting make sure your project setting are on the right settings, otherwise you may have to change things again latter. Have you ever placed an image on the timeline only to find it does not fit the project as you would like? Follow this simple tutorial to fix that issue and banish it into the past.


 0 kommentar(er)
0 kommentar(er)
