
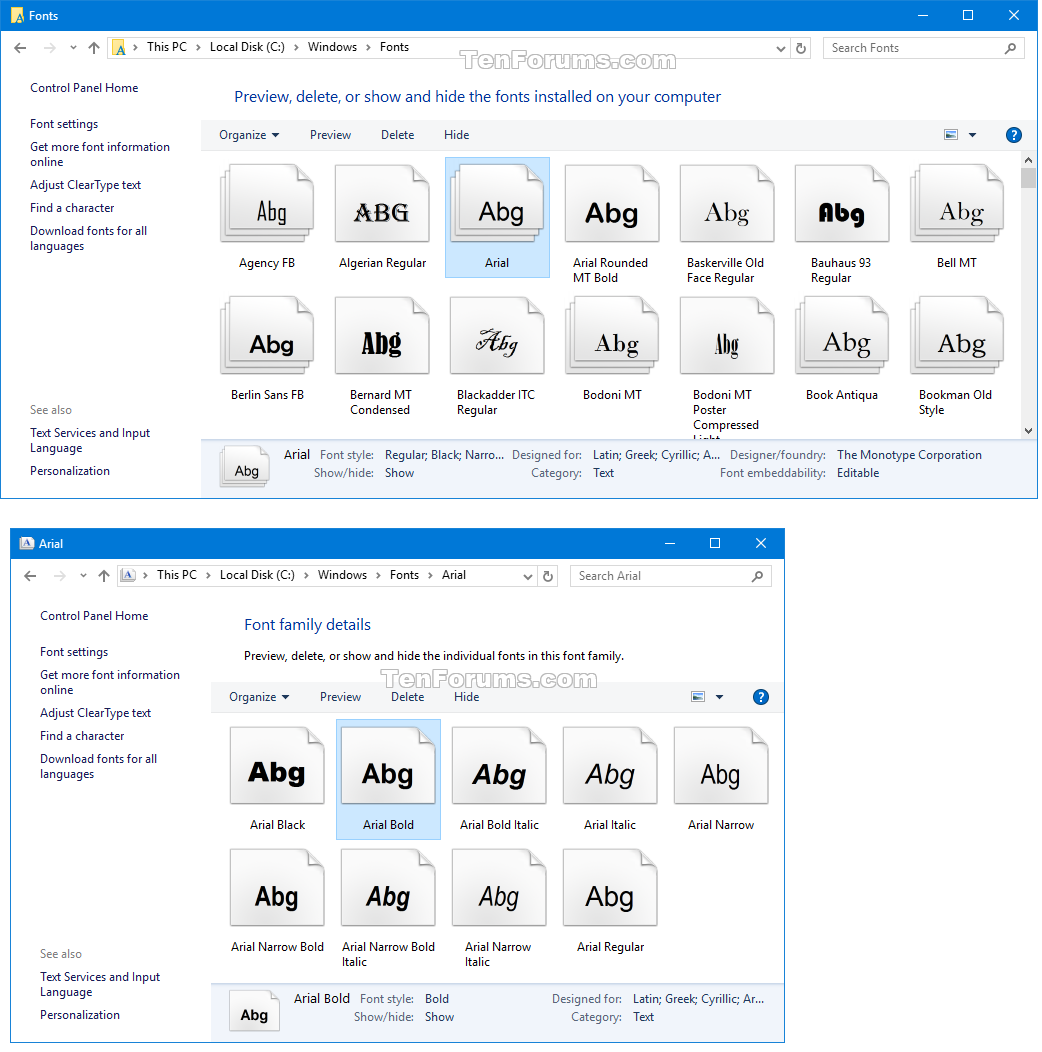
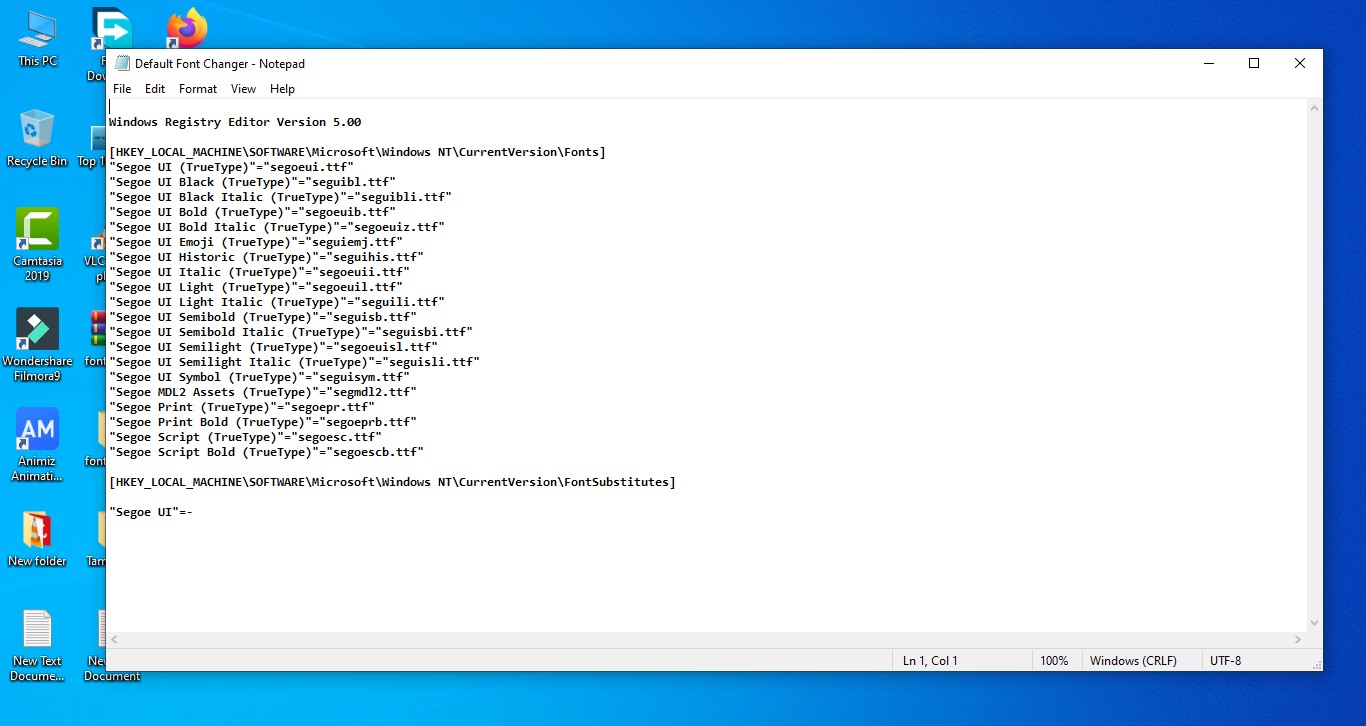
reg file by using the extension option “All files” Step 6: Click on File on the top menu options and then save your file as a. Step 5: Be sure to replace the font name you want to change Segoe UI within the last line of the registry code Step 4: Now open the Notepad application and paste the following code into the empty text file: Windows Registry Editor Version 5.00 Step 3: Click on “ Fonts” to open fonts and select the name of the one you want to use as default. Step 2: Click on the “ Appearance and Personalization” option from the side menu. Step 1: Launch the Control Panel from the Start Menu. Once you’ve done that, get started by following the steps below: We suggest you create a system restore point that you can revert back to in case something goes wrong. So before you jump in and learn the art of spicing things up for your PC, just be cautious about messing things up when you’re modifying the registry. Steps to change the default font in Windows 10 instead of using the default Segoe UI font! Follow the tutorial to change the registry and change the system font and spice up your boring and average-looking user interface. With a simple trick, you can use your favorite font in OS features like message box icons, title bars, etc. While in previous versions of Windows 10 you could change the default font through the Control Panel or Personalization settings, now you have to do it manually through the Windows Registry. But we also have a way out for you! Windows 10 has definitely made life easier by improving the user experience, but at the same time, it has also limited the customization options of the operating system. Want to change the default font in your Windows 10, but don't know how to go about it? There's nothing wrong with that.


 0 kommentar(er)
0 kommentar(er)
