
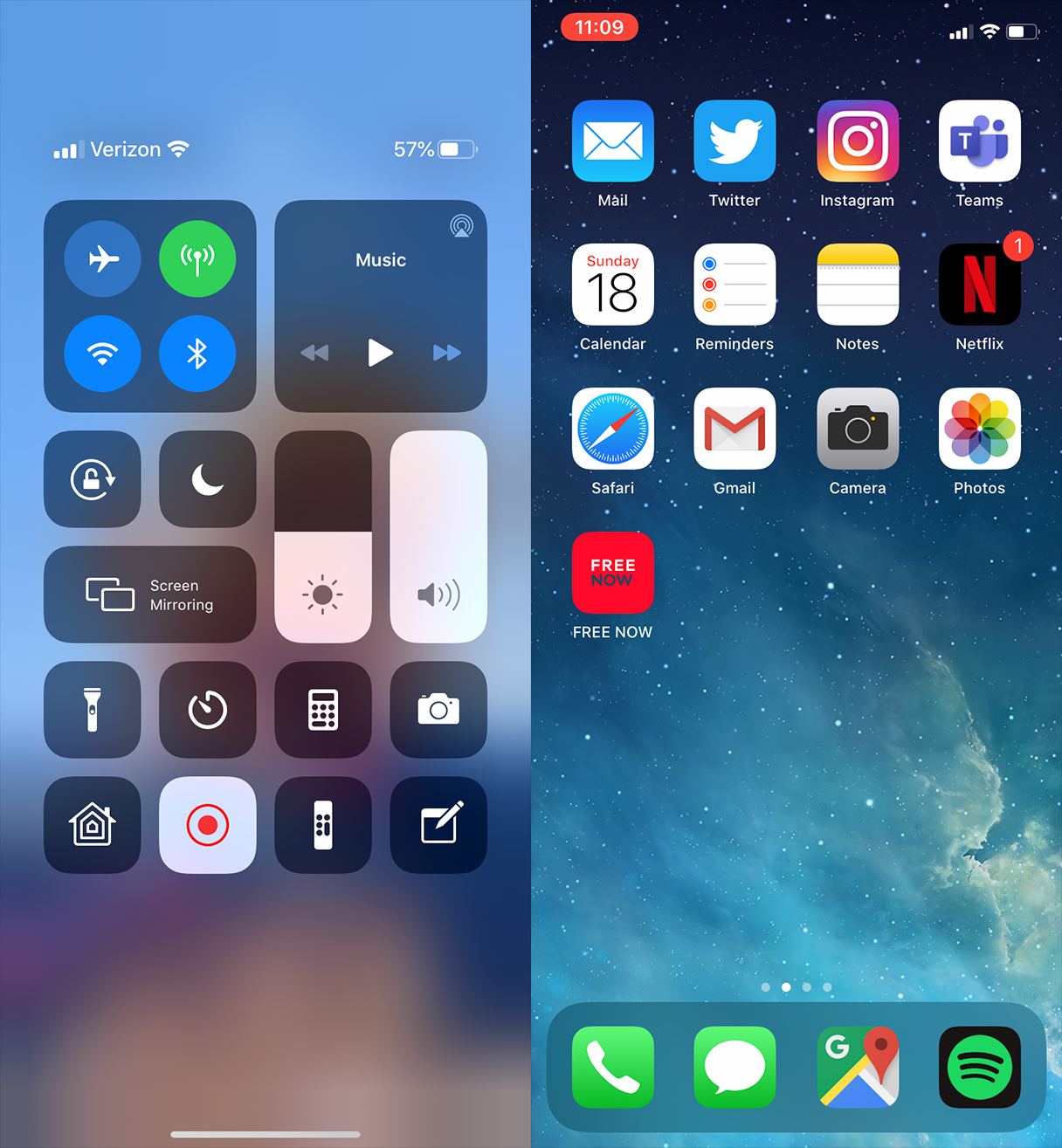

Perform the actions that you want to be recorded.Tap Start Recording, and then wait for the 3-second countdown.If you want to record your voice via the microphone as well, tap the Microphone button to turn it on. Press deeply on the Screen Recording button to open a menu.(Swipe up from the bottom edge of the screen, or, if you’re using an iPhone X or later, or an iPad running iOS 12, swipe down from the top-right corner of the screen.) Making your first screen recording is simple.

Here’s a screen recording showing those steps: Drag it in the list to rearrange where its round Record button will show up in Control Center. You could also use a screen recording to copy a video from Facebook, for instance, that you want to send to a social media–averse friend.įirst, to get set up, go to Settings > Control Center > Customize Controls and tap the green + button next to Screen Recording to add it to the list of controls that appear in Control Center. Once done, tap the stop button and save the video.You know how to use the Camera app on your iPhone or iPad to take a video, but did you know that you can also record a video of what happens on the screen of your device? That’s useful if you’re trying to explain the steps of some technical process to a friend or show a tech support rep what’s going wrong in an app or Web site.Now perform the tasks on your iOS device that you want to record. Make sure QuickTime Player is checked for both Camera and Microphone. If you do not see your iPad screen displayed, open System Preferences, and click on Security and Privacy. Once Camera is selected, you will see your iPad creen displayed on your laptop.Click that arrow and select your iPad for Camera, as well as Microphone (if you want to record music, app/game sounds). You will a see little arrow for drop down menu in front of the record button. Go to File and select ‘New Movie Recording’.
:max_bytes(150000):strip_icc()/StartRecording-20aa547ae77848b5a549e055372f3d8c.jpg)


 0 kommentar(er)
0 kommentar(er)
